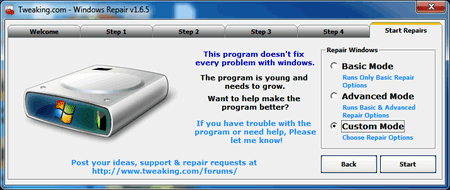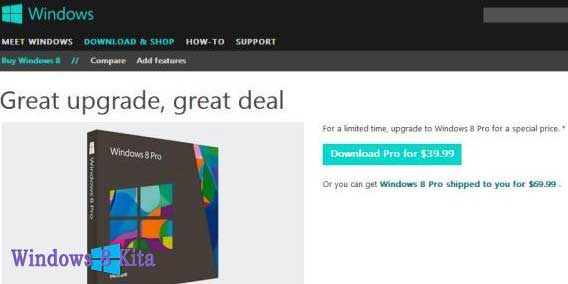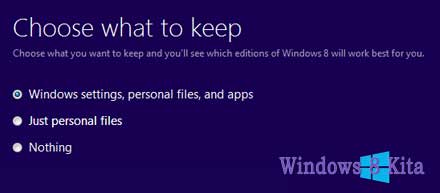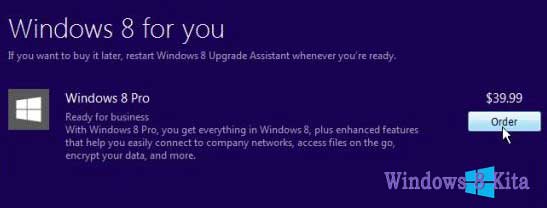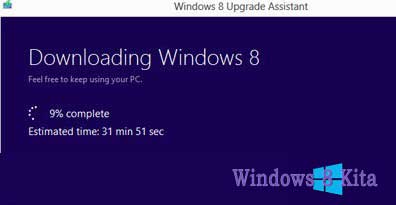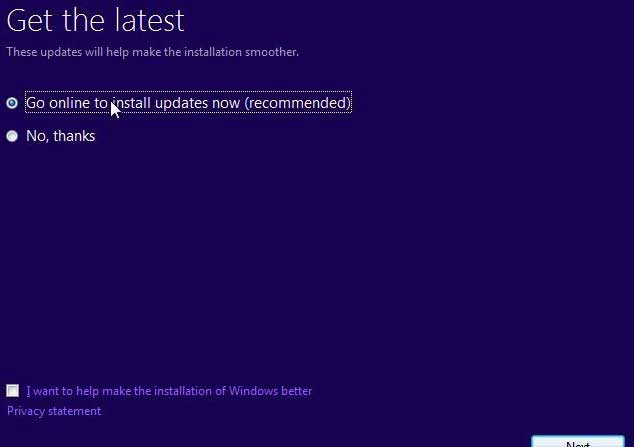PC (Personal Computer) merupakan pemeroses yang dilakukan oleh
Processor. Komputer adalah alat yang dipakai untuk mengolah data menurut
prosedur yang telah dirumuskan. Kata computer semula dipergunakan untuk
menggambarkan orang yang perkerjaannya melakukan perhitungan
aritmatika, dengan atau tanpa alat bantu, tetapi arti kata ini kemudian
dipindahkan kepada mesin itu sendiri. Asal mulanya, pengolahan informasi
hampir eksklusif berhubungan dengan masalah aritmatika, tetapi komputer
modern dipakai untuk banyak tugas yang tidak berhubungan dengan
matematika.
Dalam arti seperti itu terdapat alat seperti slide rule, jenis
kalkulator mekanik mulai dari abakus dan seterusnya, sampai semua
komputer elektronik yang kontemporer. Istilah lebih baik yang cocok
untuk arti luas seperti "komputer" adalah "yang mengolah informasi" atau
"sistem pengolah informasi." Selama bertahun-tahun sudah ada beberapa
arti yang berbeda dalam kata "komputer", dan beberapa kata yang berbeda
tersebut sekarang disebut disebut sebagai komputer.
Kata computer secara umum pernah dipergunakan untuk mendefiniskan orang
yang melakukan perhitungan aritmatika, dengan atau tanpa mesin pembantu.
Menurut Barnhart Concise Dictionary of Etymology, kata tersebut
digunakan dalam bahasa Inggris pada tahun 1646 sebagai kata untuk "orang
yang menghitung" kemudian menjelang 1897 juga digunakan sebagai "alat
hitung mekanis". Selama Perang Dunia II kata tersebut menunjuk kepada
para pekerja wanita Amerika Serikat dan Inggris yang pekerjaannya
menghitung jalan artileri perang dengan mesin hitung.
Charles Babbage mendesain salah satu mesin hitung pertama yang disebut
mesin analitikal. Selain itu, berbagai alat mesin sederhana seperti
slide rule juga sudah dapat dikatakan sebagai komputer.
PENGAMANAN
Tindakan pengamanan diperlukan untuk menghindari masalah seperti
kerusakan komponen oleh muatan listrik statis, jatuh, panas berlebihan
atau tumpahan cairan.Pencegahan kerusakan karena listrik statis dengan
cara:
- Menggunakan gelang anti statis atau menyentuh permukaan logam pada casing sebelum memegang komponen untuk membuang muatan statis.
- Tidak menyentuh langsung komponen elektronik, konektor atau jalur rangkaian tetapi memegang pada badan logam.
- Menggunakan alas kaki saat melakukan perakitan.
- Putuskan segala
koneksi listrik ke komponen pada perakitan dan pastikan tidak ada
material yang memungkinkan terjadi korsleting saat anda akan menyalakan
PC.
PERAKITAN
Tahapan proses pada perakitan komputer dimulai dari
Terlebih
dahulu buka mur yang terdapat dibelakang casing PC, yang dibuka hanya
casing bagian sampingnya saja yang berupa lubang udara dan lalu siapkan
tahap-tahap berikut ini:
- Penyiapan motherboard
Periksa buku manual motherboard untuk mengetahui posisi jumper untuk pengaturan CPU
speed, speed multiplier dan tegangan masukan ke motherboard.
Atur seting jumper sesuai petunjuk, kesalahan mengatur jumper tegangan dapat
merusak prosessor.
- Memasang Prosessor
Prosessor lebih mudah dipasang sebelum motherboard menempati casing. Cara memasang prosessor jenis socket dan slot berbeda.
- Tentukan
posisi pin 1 pada prosessor dan socket prosessor di motherboard,
umumnya terletak di pojok yang ditandai dengan titik, segitiga atau
lekukan.
- Tegakkan posisi tuas pengunci socket untuk membuka.
- Masukkan
prosessor ke socket dengan lebih dulu menyelaraskan posisi
kaki-kaki prosessor dengan lubang socket. rapatkan hingga tidak
terdapat celahantara prosessor dengan socket.
- Turunkan kembali tuas pengunci.
3. Memasang Fun cpu
Cara memasang fun cpu sangatlah mudah, fun cpu memiliki 2 model tempat meletakkan nya:
- tempat
meletakkannya berupa lubang yang berada di Motherboard dan cara
memasang hanya memutarkan baut atau sejenis mur yg sudah tersedia
di fun cpu.
- tempat
meletakkannya berupa penyangga fun cpu dan cara memasangnya hanya
dengan membuka pengkait yg berada di fun cpu tersebut.
· lalu kabel fun cpu di pasang langsung ke Motherboard ( fun_PC)
4. Memasang Memory Ram/Rom
Cara
memasang modul Memasang Memory Ram/Rom sama dan hanya ada satu cara
sehingga tidak akan terbalik karena ada dua lekukan sebagai panduan.
Perbedaanya pada posisi lekukan
- Rebahkan kait pengunci pada ujung slot
- sesuaikan posisi lekukan pada konektor modul dengan tonjolan pada slot. Lalu masukkan modul ke slot.
- Kait pengunci secara otomatis mengunci modul pada slot bila modul sudah tepat terpasang.
- setelah
sebahagian komponen-komponennya dipasang maka selanjutnya, kita
akan memutar mur yang tersedia dipinggir-pinggir Matherboard dan
di mur pula langsung ke bagian dalam casing PC tepat pada dudukan mur
Motherboard yang telah tersedia di casing PC.
5. Memasang Harddisk ke Casing
.
- Beberapa casing manggunakan system bracket yang dapat dilepas untuk memudahkan dalam pemasangan harddisk.
- Pilihlah
sekrup yang sesuai, jangan sampai terlalu besar atau terlalu
panjang, kemudian pasang sekrup tersebut pada dudukan
harddisk dengan baik dan benar.
- Cocokan bentuk Kabel kedalam Hardisk dan Motherboard, sesuai kabel yang kita gunakan.
- Kalau
menggunakan Kabel Sata ada tertulis SATA 0, SATA 1, SATA 3, di
Motherboard dan kalo menggunakan kabel IDE hanya tinggal memasang
nya langsung ke Hardisk yang tesambung ke slot IDE pada
Motherboard, juga tersambung ke DVD/VCD.
- Kabel
SATA dan IDE bisa digunakan untuk menjalankan Hardisk ke
Matherboard, jadi kabel yang bisa masuk ke Hardisk yang tersambung
ke Motherboard ada dua yaitu : Kabel SATA dan IDE.
6. Memasang CD / DVD drive.
- Untuk memasang
CD / DVD drive biasanya kita perlu melepas panel depan casing
terlebih dahulu, atau tergantung juga jenis dan
modelcasing yangdigunakan.
- Membuka penutup drive yang ada pada panel depan.
- Pasanglah CD/DVD drive dengan benar, kemudian tutup kembali panel depan(jika menggunakan panel depan).
7. Menghubungkan CD / DVD drive ke Motherboard.
- Pemasangan kabel data IDE dari CD/DVD ke motherboard sama dengan pemasangan harddisk.
- Pasang connector CD / DVD , dan ujung satunya lagi ke motherboard, pada connector yang bertuliskan CD.
- Jangan
lupa untuk selalu merapikan kabel-kabel tersebut agar tidak saling
terkait dan “semrawut”. Atur lintasan dan jalur kabel dengan rapi,
jika perlu ikatlah agar lebih rapi dan enak dipandang mata.
Jangan
lupa untuk selalu merapikan kabel-kabel tersebut agar tidak saling
terkait dan “semrawut”. Atur lintasan dan jalur kabel dengan rapi, jika
perlu ikatlah agar lebih rapi dan enak dipandang mata
8. Memasang VGA
a. Buka mur bagian belakang casing yang terletak dibagian bawahnya.
b. Setelah itu masukkan VGA nya pada slot yang sudah tersedia pada Motherboard.
c. Caranya tekan bagian pinggir VGA secara bersamaan, agar VGA pas masuk ke slot VGA pada Motherboard.
d. Setelah itu mur kembali.
9. Memasang Power Supply
- Pasang Power Supply dibagian atas dari Motherboard.
- Power supply dimur dari bagian belakang casing PC agar tidak mudah jatuh.
- Kabel yang berasal dari Power Supply dipasang ke Hardisk, DVD dan ke Matherboard atau dinamakan dengan pengkabelan daya
10. Menghubungkan Kabel Connector pada Motherboard.
a. Sekarang kita perlu menyambung kabel-kabel dari casing ke motherboard.
b. Kabel ini terdiri dari switch daya, indicator harddisk, indikator daya, tombol reset, power, speaker, HDD LED + -
c. Untuk
casing yang menyediakan panel depan, misalnya universal serial
bus (USB),maka kabel-kabelnya juga harus dihubungkan
kemotherboard agardapat berfungsi dengan normal
Tutup/mur kembali casing PC yang telah dibuka…
"PC Saudara Sudah Siap."
- Sekarang
PC saudara sudah benar-benar siap, dan bisa di ON kan
power Supplynya. Jangan lupa sebelum meng ON kan Power Supply tersebut
untuk selalu “ berdo’a ” terlebih dahulu.
- Kalau belum mau
ON periksa sekali lagi pengkabelan daya (sumber tegangan) yang
digunakan untuk mensupply perangkat computer tersebut.
a. Setelah semua dirakit dengan benar, sekarang adalah tahap menginstall sistemoperasi yang digunakan dan juga software-software yang diinginkan. Untuk sistem operasi Windows misalnya saudara dapat memakai Windows 98,Windows 2000 Professional, Windows XP atau mungkin Linux.
b. Install pula software aplikasi lainnya sesuai dengan kebutuhan, seperti
Microsoft Office 2003, Open Office, Star Office, Acrobat Reader dan software
aplikasi lainnya sesuai dengan kebutuhan.
c. Berusahalah untuk menggunakan Software yang resmi (ada license nya), kecuali kalau memang software tersebut open source
d. Beberap contoh software yang open source, misalnya knoppix,OpenOffice, StarOffice dan lain sebagainya.