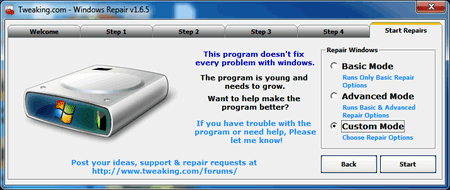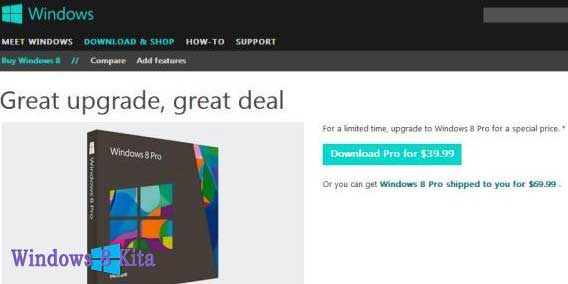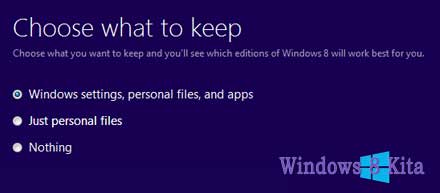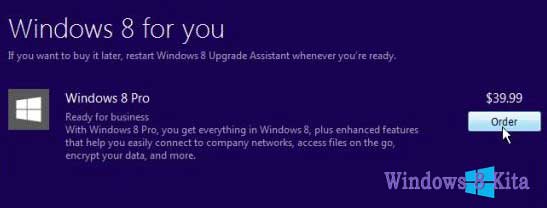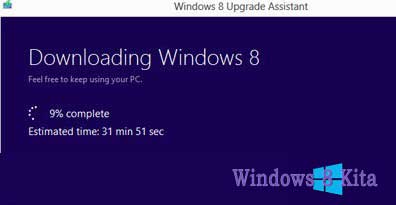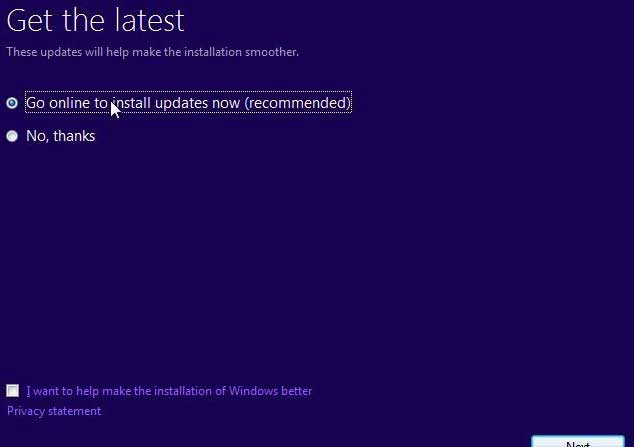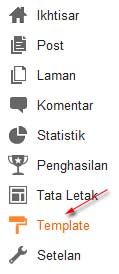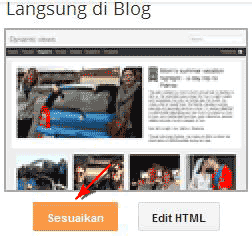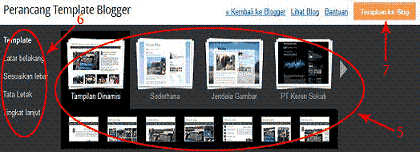Sebelum membahas mengenai bagaimana cara
membuat blog, ada baiknya jika kita mengerti apa itu definisi atau
pengertian blog. Jika ditanya mengenai pengertian blog, setiap orang
pasti mempunyai jawaban yang berbeda, meskipun jawabannya berbeda, makna
dari jawaban mereka pasti tidak jauh berbeda.
Menurut
RidwanAZ.com, blog adalah sebuah situs website yang memungkinkan
penggunanya dapat menuliskan atau memposting berbagai hal sesuai dengan
keinginannya dengan mudah, (tanpa harus memiliki pengetahuan html rumit)
dan dapat dikomentari oleh pengunjungnya. Dengan urutan tulisan
terbalik dimana tulisan terbaru berada di paling atas kemudian diikuti
oleh tulisan lama di belakangnya. Pada awalnya blog hanya berisi sebuah
catatan pribadi atau diari online pemiliknya, namun dewasa ini topik
blog telah berkembang lebih luas sebagai ajang berbagi pengetahuan,
seperti pendidikan, kesehatan, teknologi dan lain-lain. Bahkan blog juga
telah digunakan untuk sebuah perusahaan sebagai media untuk lebih dekat
dengan pelanggan dan mitra bisnisnya. (referensi, wikipedia.com blogger.com)
Menurut
RidwanAZ.com, ada dua layanan blogging yang telah diakui kehebatannya
oleh para blogger di seluruh dunia. Yaitu Blogspot (blogger.com; sebuah
layanan yang dimiliki oleh google) dan WordPress.com. Namun karena judul
artikel ini adalah cara membuat blog di blogspot, jadi artikel kali ini
akan membahas blogspot saja. Bagi kamu yang ingin membaca panduan
wordpress silahkan baca
di sini.
Untuk selanjutnya silahkan ikuti langkah-langkah cara membuat blog lengkap di berikut ini :
1. Untuk memulai mendaftar blog di blogspot silahkan kunjungi alamat situs
www.blogger.com, setelah itu cari tombol
Sign up (daftar) yang ada di pojok kanan atas, seperti gambar di bawah ini

2. Setelah tombol sign up diklik, nanti akan muncul aplikasi
pendaftaran pembuatan akun gooogle, seperti gambar di bawah ini.
Silahkan lengkapi aplikasi tersebut. Gambar di bawah ini merupakan
contoh pengisiannya.
Penjelasan pengisian : pada bagian
Name, Isi nama depan dan nama belakang kamu.
Pada
Choose your username,
isi sesuai dengan keinginanmu, username ini nantinya berfungsi sebagai
email login untuk akses ke dashboard blogspot kamu dan bisa juga untuk
login ke Gmail. (jika username tidak tersedia, tambahka angka atau huruf
di belakangnya),
Pada
Create a Password, isi password kamu (gunakan yang mudah diingat), pada
Confirm your password silahkan isi dengan password yang sama dengan password pada kolom pada create a possword tadi.
Pada
birth day isi tanggal lahir kamu. Pada
Phone, isi dengan nomor ponsel kamu, untuk
Curent your email, dikosongkan saja. Pada
type the two pieces of text, ketikan dua buah teks kode yang ada di atasnya. Selanjutnya beri tanda
centang pada dua kotak kecil di bawahnya, dan yang terakhir Klik pada
tombol
Next step.
 http://tutorialteknisi.com/home
http://tutorialteknisi.com/home
3.
Setelah kamu klik pada tombol next, akan ditampilkan perintah
verifikasi akun, silahkan masukan nomor ponsel kamu. Kemudian klik
tombool Send Verifikation Code. Nanti kamu akan mendapat sms dari google
yang berisi kode aktifasi.
 http://tutorialteknisi.com/home
http://tutorialteknisi.com/home
4. SMS kode verifikasi dari google ke ponsel kamu akan tampak seperti gambar di bawah ini.
 http://tutorialteknisi.com/home
http://tutorialteknisi.com/home
5. Masukkan kode verikasi sms di atas pada kolom yang tampil, seperti gambar di bawah ini. kemudian klik tombol Verify
 http://tutorialteknisi.com/home
http://tutorialteknisi.com/home
6. Jika langkah sebelumnya berhasil, kamu akan menjumpai halaman
seperti gambar di bawah ini. Untuk menambahkan foto silahkan klik add
profile photo, jika ingin langsung ke langkah selanjutnya silahkan klik
tombol
Next Step.
 http://tutorialteknisi.com/home
http://tutorialteknisi.com/home
7. Selanjutnya akan tampil halaman seperti gambar di bawah ini. Ini
merupakan tanda bahwa kamu telah memiliki sebuah akun google berupa
alamat email yang bisa digunakan untuk login ke
Gmail.com dan
blogger.com, selanjutnya silahkan klik tombol
Back to blogger.
 http://tutorialteknisi.com/home
http://tutorialteknisi.com/home
8. Jika melihat halaman seperti gambar di bawah ini abaikan saja , biar lebih cepat dalam membuat blog. SIlahkan klik tombol
lanjutkan ke blogger.
 http://tutorialteknisi.com/home
http://tutorialteknisi.com/home
9.
Setelah itu kamu akan masuk ke halaman utama Dashboard blogger. Di
dashboard ini kamu bisa membuat blog, menulis posting, mengatur tema dan
lain-lain. Untuk membuat blog pertama kali klik tombol
Blog Baru.

10. Setelah tombol blog baru diklik, akan muncul jendela pembuatan blog. Pada bagian
Judul isi Judul blog kamu, pada bagian
Alamat isi dengana alamat blog yang kamu inginkan. Pada
template, pilih salah satu template yang kamu inginkan. Kemudian klik tombol
buat blog

11.
Setelah langkah-langkah di atas, blog kamu sudah berhasil di buat.
Untuk menulis posting silahkan klik tombol Pensil, sedangkan untuk
melihat tampilan blog yang masuk kosong (belum ada artikelnya) silahkan
klik tombol lihat blog.

Mendaftar Blogger dengan Akun Gmail
Jika kamu sudah mempunyai alamat
email di Gmail.com,
kamu tidak perlu mendaftar dari awal… Kamu dapat langsung memasukkan
alamat email gmail dan password kamu, kemudian klik tombol masuk.
Selanjutnya kamu tidak perlu mengisi berbagai macam kolom. Kamu hanya
perlu masukkan Nama Tampilan dan alamat situs.
Cara Mengisi Artikel di Blogger pada Tampilan Antarmuka baru
Belum
lama ini Blogger meluncurkan tampilan antar muka pada seluruh bagian
Dashboard nya. Mulai dari bagian posting artikel, bagian setting, bagian
pengaturan template, bagian komentar, dan lain-lain telah berubah
semua. Jadi bagi kamu yang secara otomatis diarahkan ke tampilan antar
muka yang baru, silahkan simak panduan cara mengisi artikel pada
tampilan antar muka baru di bawah ini ;
1. Berikut ini merupakan
gambar tampilan antar muka baru halaman dashboard blogger. Perhatikan
gambar di bawah ini, beberapa tombol penting masih diikut sertakan,
hanya saja posisinya dirubah sesuai dengan bentuk tampilan baru. Jadi
untuk masuk ke halaman pengisian artikel pada blogspot, silahkan klik
tombol Orange yang ada gambar pensilnya.
 http://tutorialteknisi.com/home
http://tutorialteknisi.com/home
2.
Setelah itu akan tampil halaman posting seperti gambar di bawah ini.
Untuk lebih jelasnya silahkan pahami keterangan pada gambar di bawah
ini.
 http://tutorialteknisi.com/home
http://tutorialteknisi.com/home
3.
Masukkan judul artikel, isi artikel, dan labelnya pada kolom yang
telah disediakan. Sehingga hasilnya seperti contoh di bawah ini. Setelah
semua diisi, silahkan klik tombol
publikasikan yang berwarna orange.

4.
Setelah kamu klik tombol publikasikan, halaman akan berubah seperti
gambar di bawah ini. Jika muncul seperti gambar di bawah ini, berarti
artikel kamu sudah berhasil di posting atau diterbitkan. Untuk melihat
artikel yang telah diterbitkan silahkan klik tombol Lihat. Sedangkan
tombol Edit berfungsi untuk menge edit atau merubah artikel kamu. Lalu
untuk tombol Hapus berfungsi untuk menghapus artikel.
 http://tutorialteknisi.com/home
http://tutorialteknisi.com/home
Cara Login dan Logout akses dashboard Blogspot.
Jika
komputer yang kamu gunakan untuk membuat blog adalah komputer warnet
atau laptop pinjaman, sebaiknya sebelum menutup laptop silahkan logout
dulu dari Dashboard sebagai antisipasi keamanan akun blogspot kamu.
Cara klik pada tombol di pojok kanan atas nama profilmu, kemudian klik
tombol keluar. perhatikan gambar di bawah ini.
 http://tutorialteknisi.com/home
http://tutorialteknisi.com/home
Sedangkan Untuk masuk kembali ke blogspot, caranya hampir sama dengan langkah paling awal tadi. Yaitu kunjungi
www.blogger.com, kemudian masukkan email dan password yang telah kamu dapatkan tadi. sebagai contoh lihat gambar di bawah ini.

Cara Mengatur Setting Form Komentar Blogspot
Menurut
kami mengatur setting pada form komentar di blogspot ini wajib untuk
segera dilakukan. Mengapa ? Karena secara defaul, tampilan antar muka
form komentar pada blogspot dibatasi hanya untuk pemilik akun tertentu,
misalnya akun blogger, akun wordpress, akun typepad. Sehingga orang lain
yang memiliki blog ketika ingin berkomentar pada artikel kita, ia tidak
bisa memasukkan alamat situs atau blog mereka. karena di formnya tidak
tersedia seperti gambar di bawah ini.